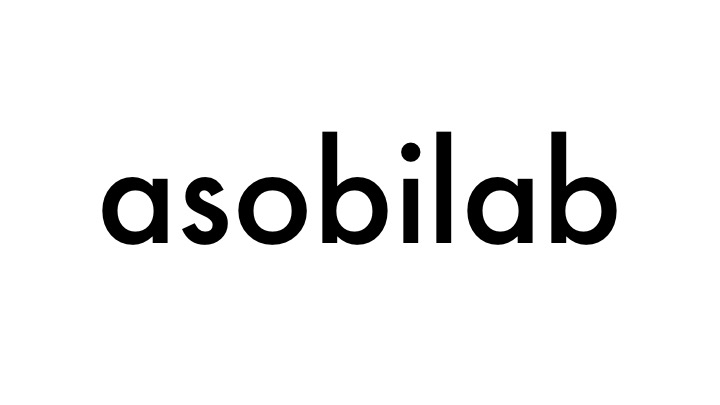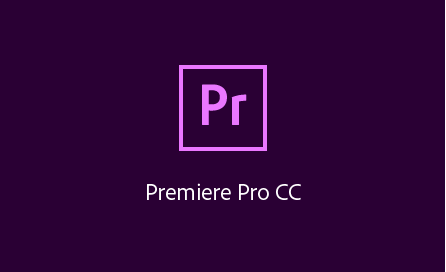Adobe Premiere Pro CCを使って動画を分割して保存します。
[adchord]
使用環境
iMac (Retina 4K, 21.5-inch, 2017)
macOS Mojave バージョン10.14
Adobe Premiere Pro CC
Adobe Premiere ProCC起動から新規プロジェクトを選択
Adobe Premiere Pro CCを起動。
起動したら『新規プロジェクト』を選択して編集画面を起動。
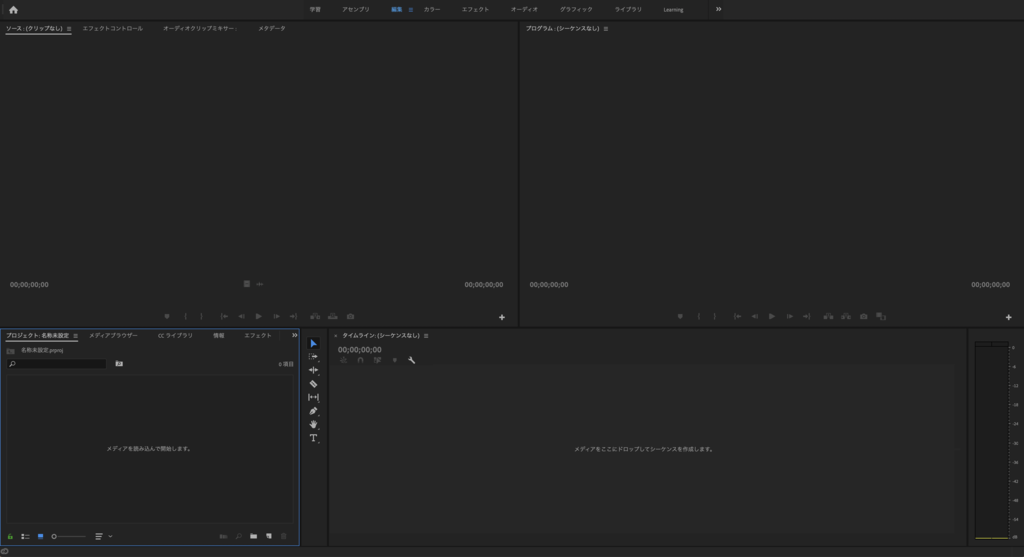
編集動画の読み込み
左下の窓内(プロジェクト)で右クリック、『読み込み』を選択し、編集したい動画を選択する。
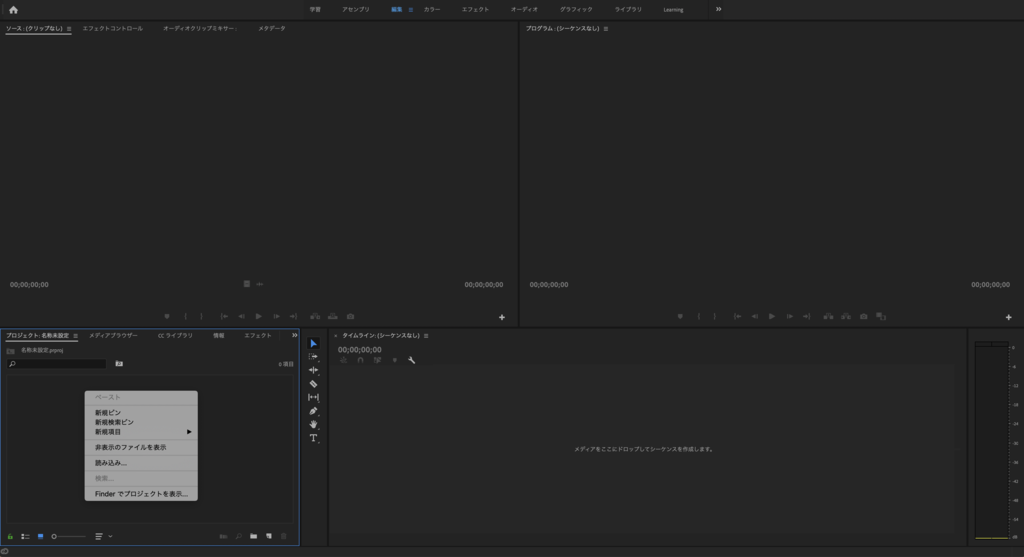
シーケンスの選択
選択した動画が表示されたら、再度左下の窓内(プロジェクト)で右クリック、『新規項目』から『シーケンス』を選択。
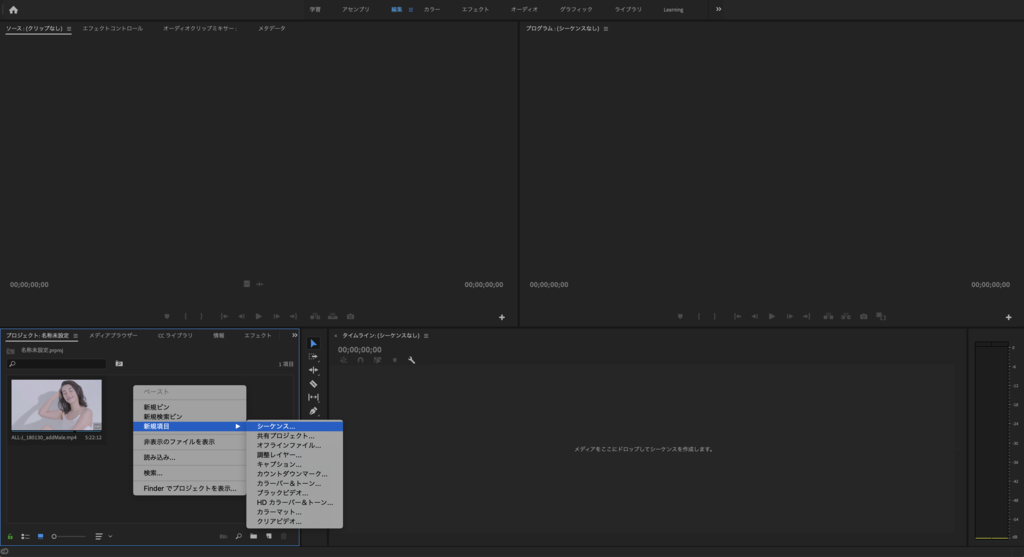
『シーケンス』についてはまだ詳しくないのだが、おそらく動画の画質やサイズなどを調整するものだと思われる。
なので、その動画を何に使うのか、どこかのサイトに載せるものであれば、それに準じたサイズや容量に調整しなくてはならない。
ここではYouTube用に『4K 16×9 24』を選択。
選択したらOK。
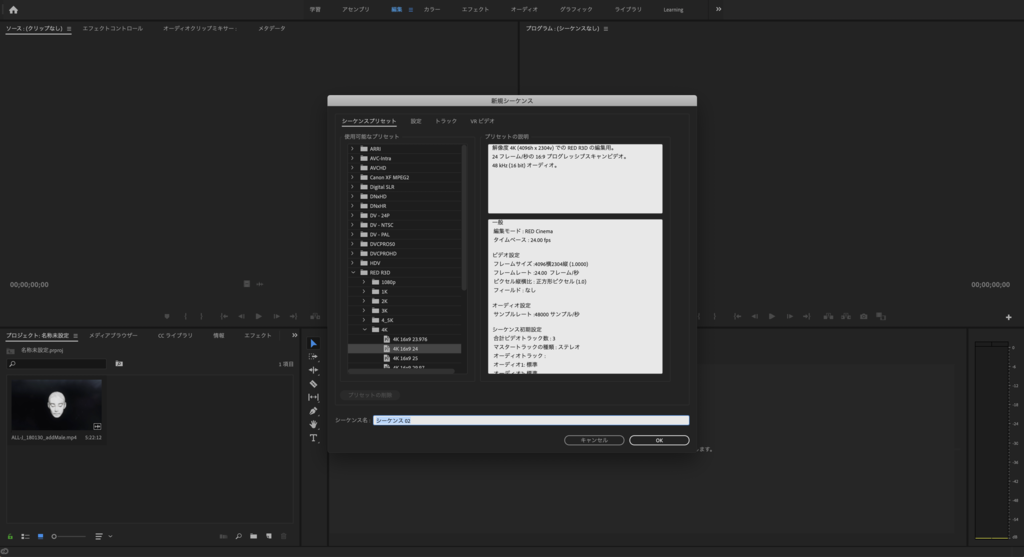
編集する動画を右枠にドラッグ
先ほど左下の窓内(プロジェクト)で読み込んだ動画を右下の枠内(タイムライン)にドラッグ。
すると、右下の枠(タイムライン)に映像と音声のデータ。
右上の枠(プログラム)に実際の動画が表示される。
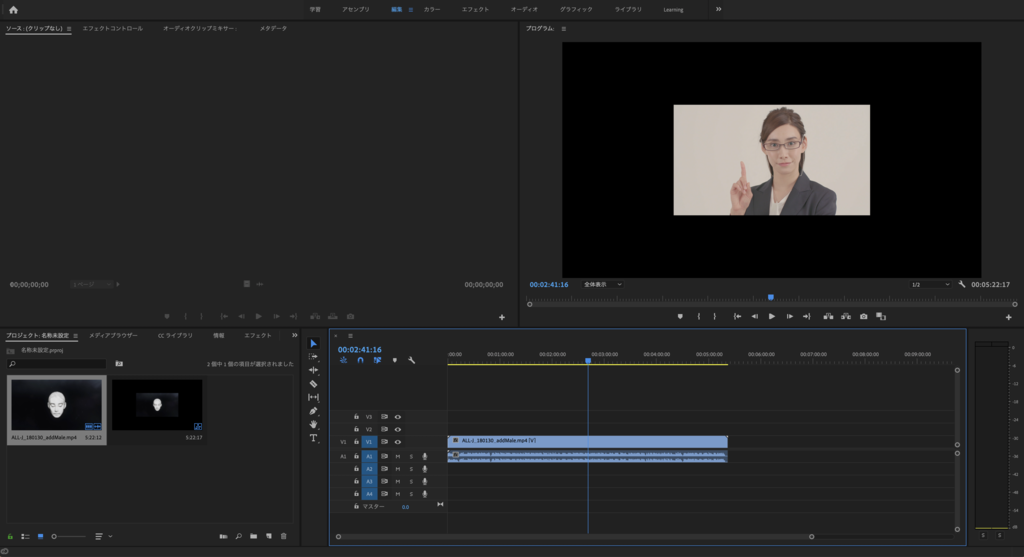
カット部分を決める
あとは、右上の枠(プログラム)の下段にあるゲージや再生ボタン、1フレーム送る、戻るボタンで、カットしたい部分を決める。
右下の枠(タイムライン)でも調節可能。
レーザーツールでカットする
カットしたい部分が決まったら、タイムラインの左にあるツールバーから『レーザーツール』を選択する。
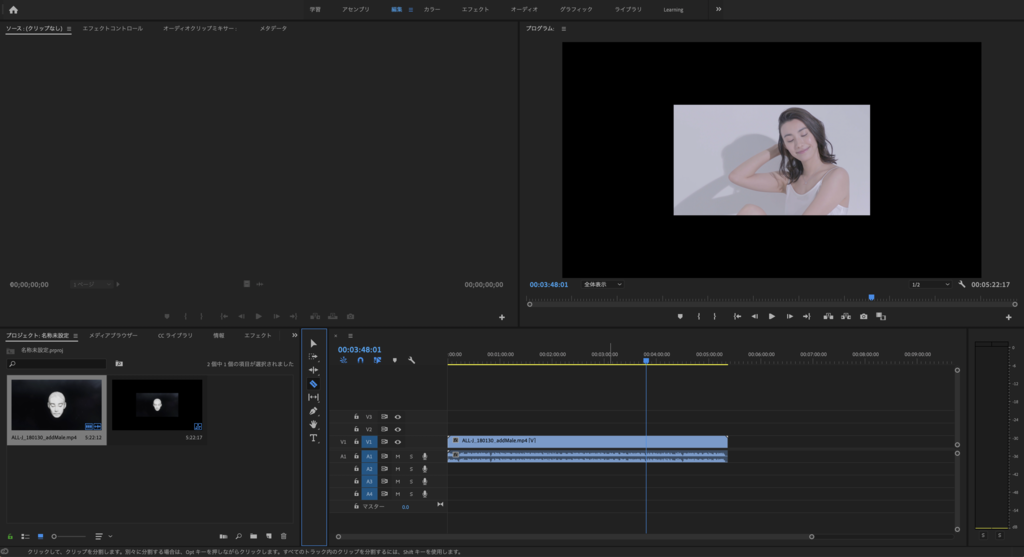
『レーザーツール』を選んだら、右下の枠(タイムライン)のカットしたいゲージ部分に合わせて、その箇所をクリックするとカットされる。
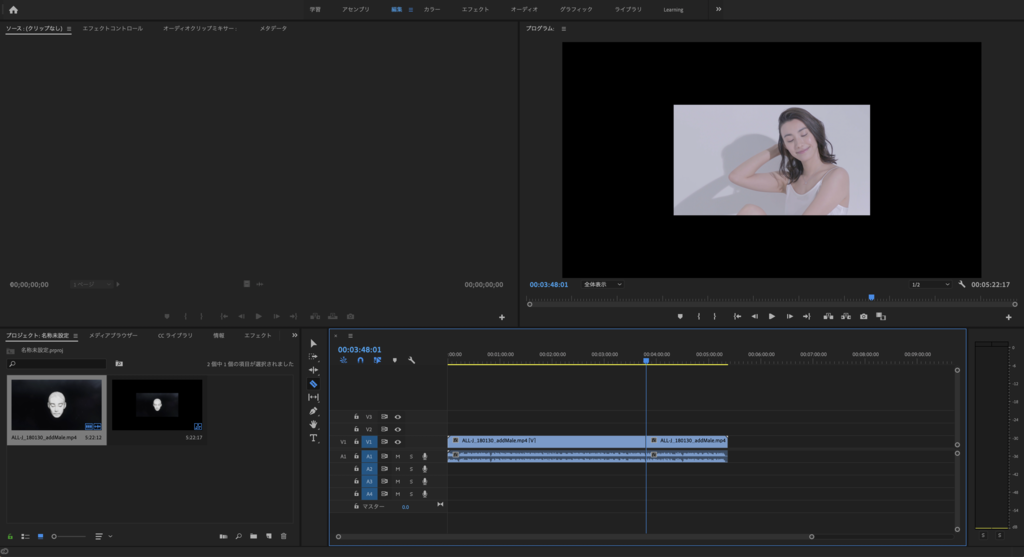
分割した不要な箇所を消去する
分割したい箇所でカットされたら、タイムラインの左にあるツールバーの中から、『選択ツール』を選択し、削除したい方の水色のゲージをクリックする。
ゲージをクリックすると、ゲージが水色から白に変わるので、色が変わったらそのゲージの上で右クリック、『消去』を選択する。
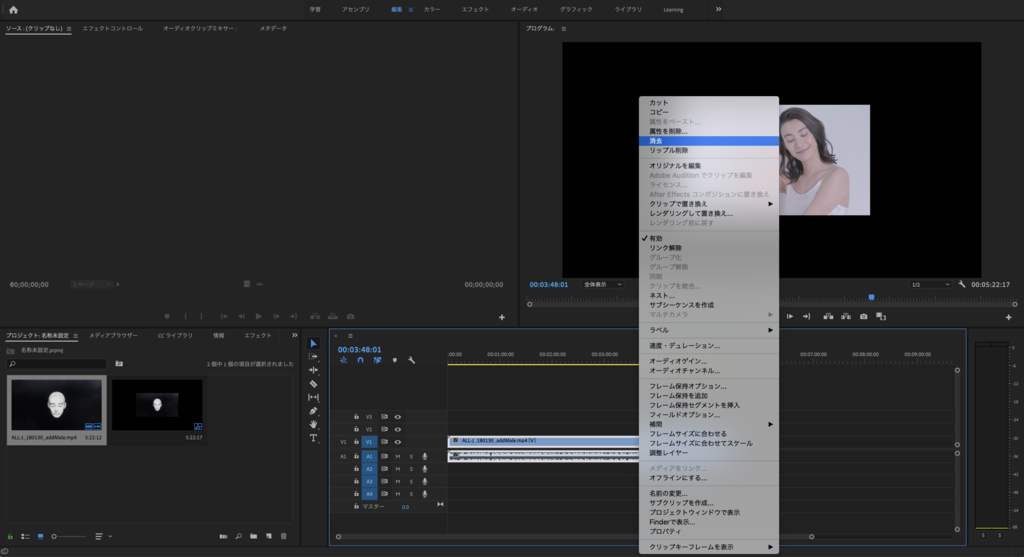
動画を書き出す
不要な部分の消去が終わったら、右下の枠(タイムライン)が選択された状態のまま、上部のメニューの『ファイル』の中から『書き出し』、『メディア』を選択。
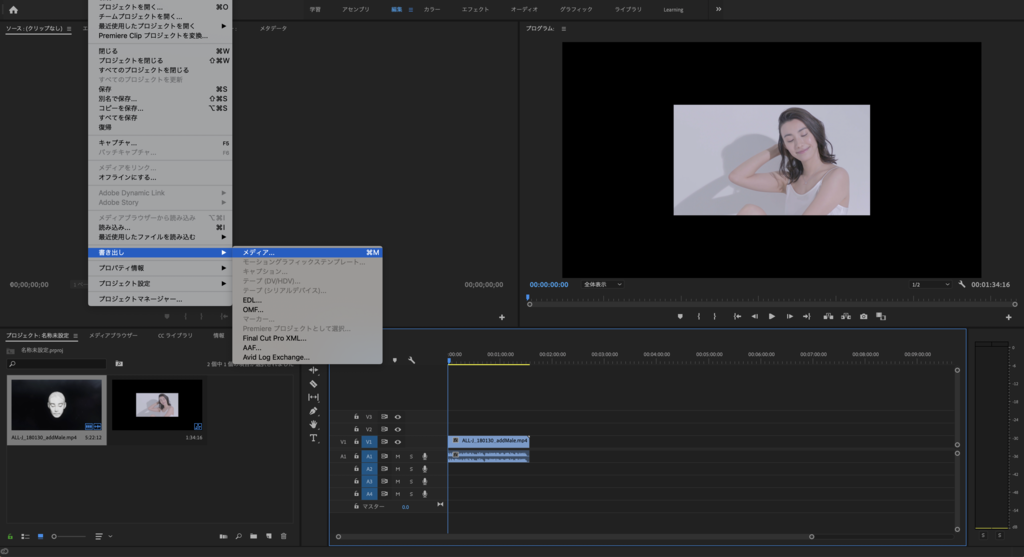
キュー
メディアを選択すると新しい窓が立ち上がるので、そのまま『キュー』を選択する。
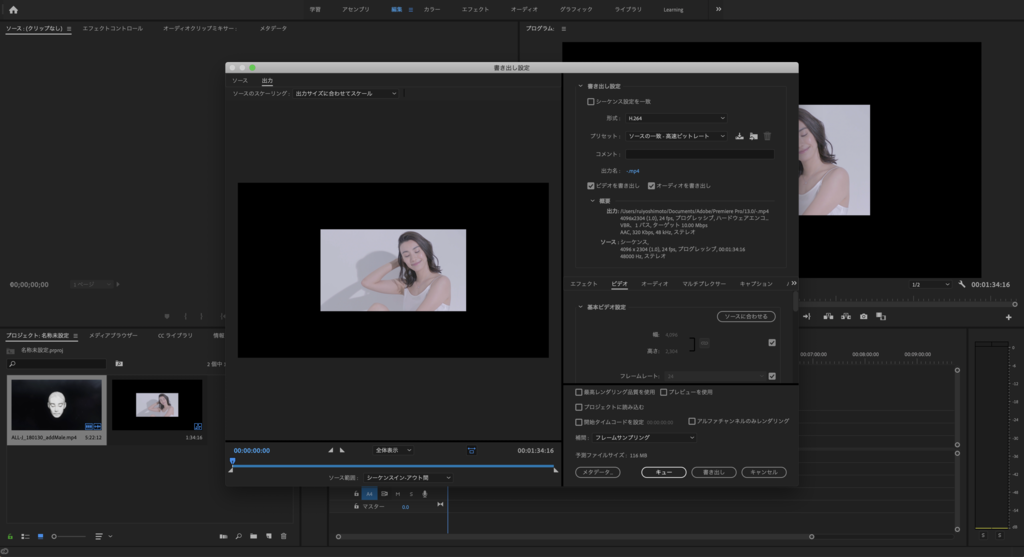
Adobe Media Encoder CC 2019の起動
キューを選択すると、Adobe Media Encoder CC 2019が自動的に起動する。
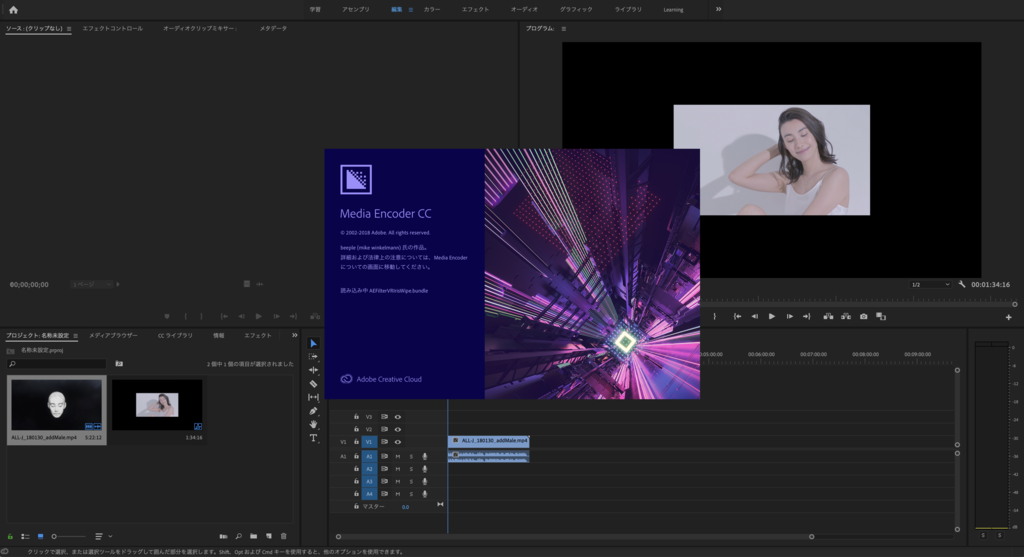

キューを開始
AdobeMedia Encoder CC 2019が起動したら、動画の保存先(出力先)を選んで、右上の枠内の右上にある緑色の再生ボタン(キューを開始)をクリック。
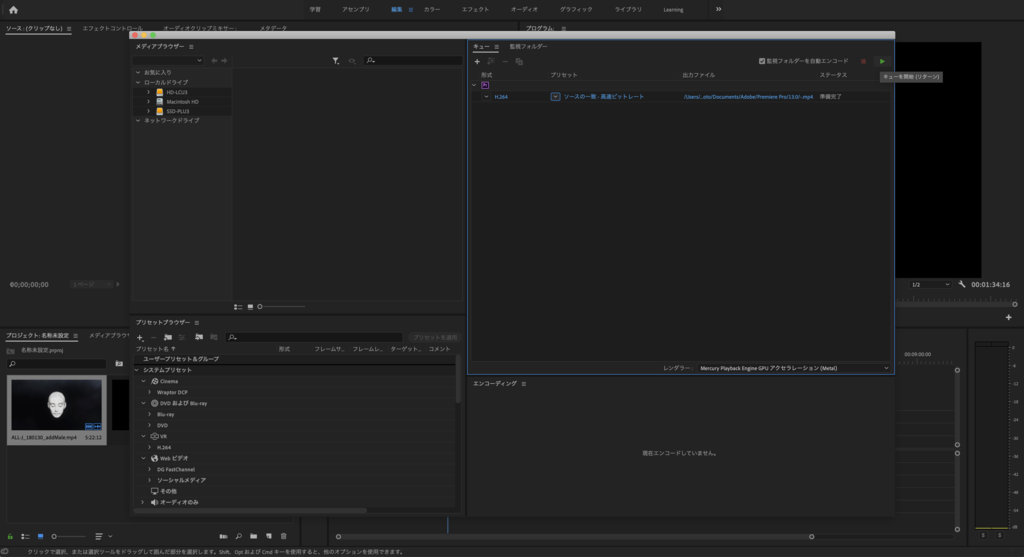
キューを押すと右下の枠内にキューの進捗が表示されるので、しばらく待てば完了。
あとは出力先に保存された動画を再生確認して、問題なければ完了。
[adchord]
参考サイト
www.gekkoseisaku.com