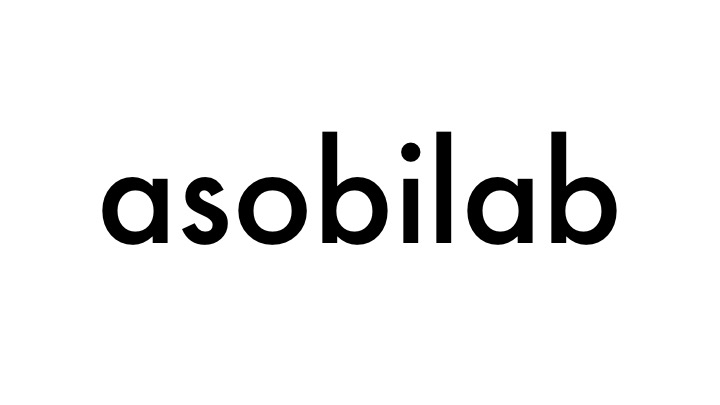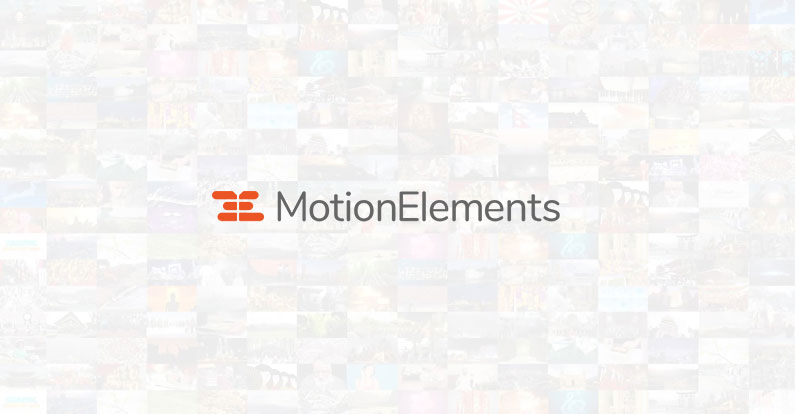今回は単発購入でしたが、クオリティが高く、サブスク購入もアリかなと思い始めています。月額も安い。魅力的。#motionelements
モーションエレメンツ PremiereProテンプレート「Event Promo」の使い方&レビュー https://t.co/npumtOBsI0 @sonycameraloveさんから— ruichannel 2.0 (@ruichannel) July 31, 2019
YouTubeで使用するVlogのイントロ動画を作るために、MotionElementsでPremiere用のオープニングタイトルを購入したので編集方法をまとめてみます。
備忘録的に書いていきます。
作業環境
macOS Mojabe バージョン 10.14.5
iMac (Retina 4K, 21.5-inch, 2017)
プロセッサ 3.4 GHz Intel Core i5
メモリ 8 GB 2400 MHz DDR4
Adobe Premiere Pro CC 2019
購入したテンプレート
Premiere Proテンプレート
Dynamic Opener Slideshow Intro Logo
解凍して中のファイルを確認しましょう。
フォルダの中身を確認する
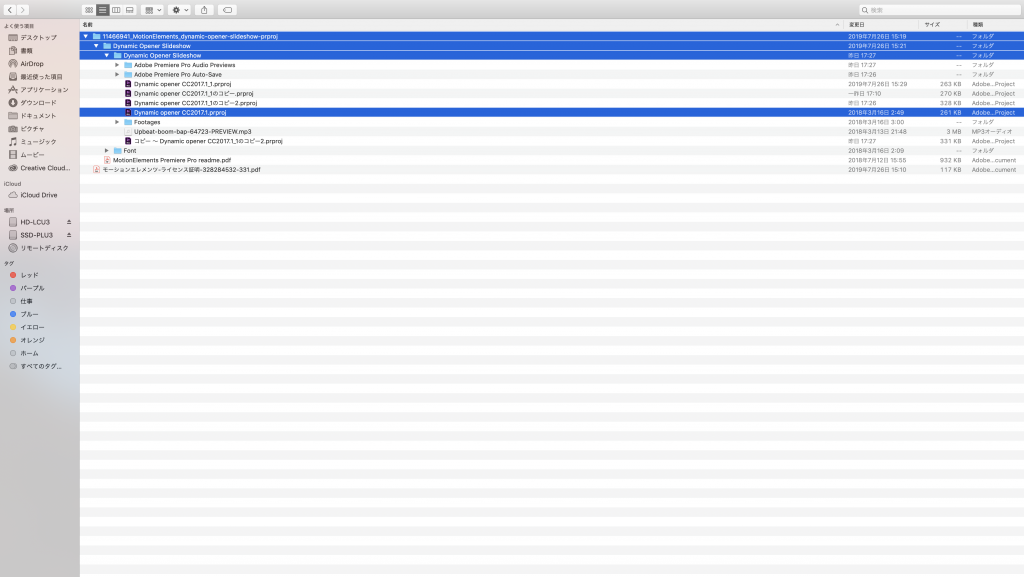
解凍すると、
11466941_MotionElements_dynamic-opener-slideshow-prproj
というフォルダが作られるので、
Dynamic Opener Slideshowフォルダの中にある、
Dynamic opener CC2017.1.prprojというファイルがテンプレートファイルになります。
フォントをダウンロードして追加する
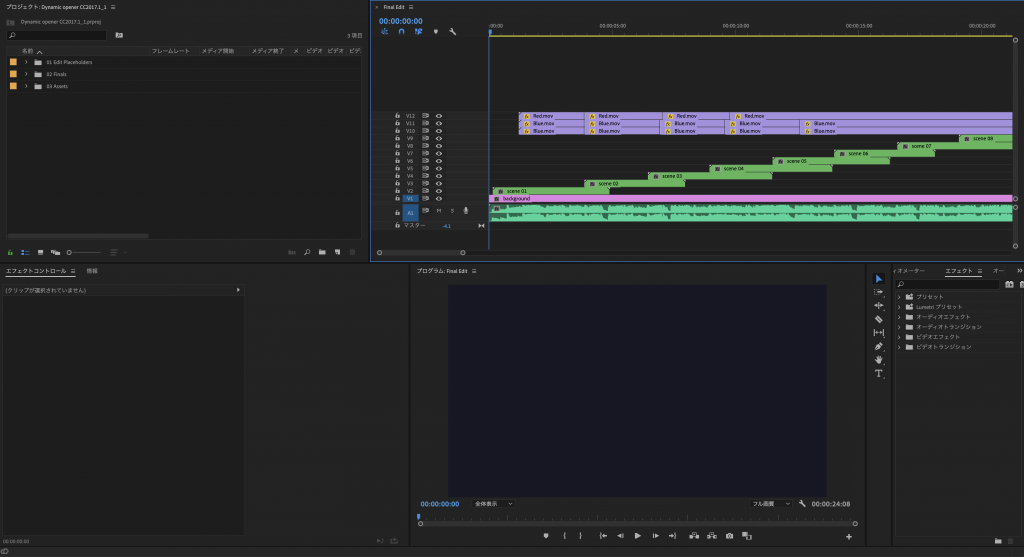
Dynamic opener CC2017.1.prprojを開くと上記のようなかたちになっています。
右上のウィンドウにはテンプレートのシーケンスがすでに挿入されています。
シーケンスの元データは左上のウィンドウにあるフォルダ内に保存されています。
使用する動画の追加や音楽の追加、表示したいテキストの変更などもこの中にあるファイルを編集して行います。
もし使用しているPC内に、動画内で使用されているフォントが追加されていない場合、テンプレートで使用されているフォントをそのまま使うことができないため、新たにフォントをインストールする一つ用があります。(※Premiereでテンプレートファイルを開いたときにフォントの注意書きが出ます。)
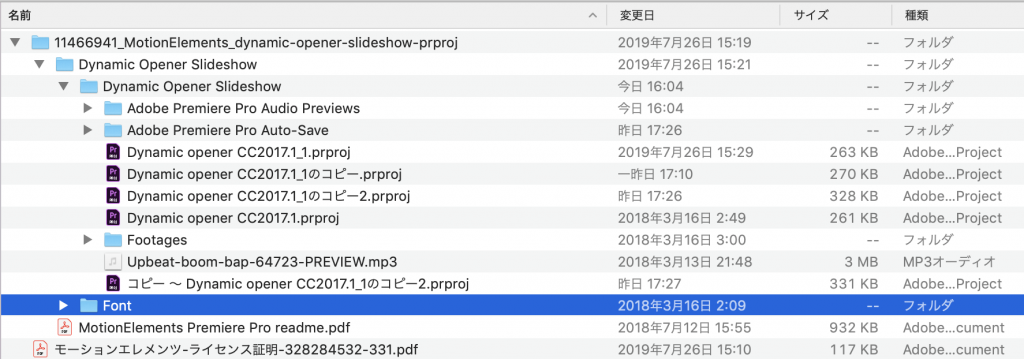
Fontフォルダ内にフォントのファイルが入ってますので、開いてインストールするだけです。
動画を追加して編集する
まずは動画です。
左上の作業ウィンドウ内でダブルクリック、もしくは右クリックを押して使用したい動画を追加しましょう。
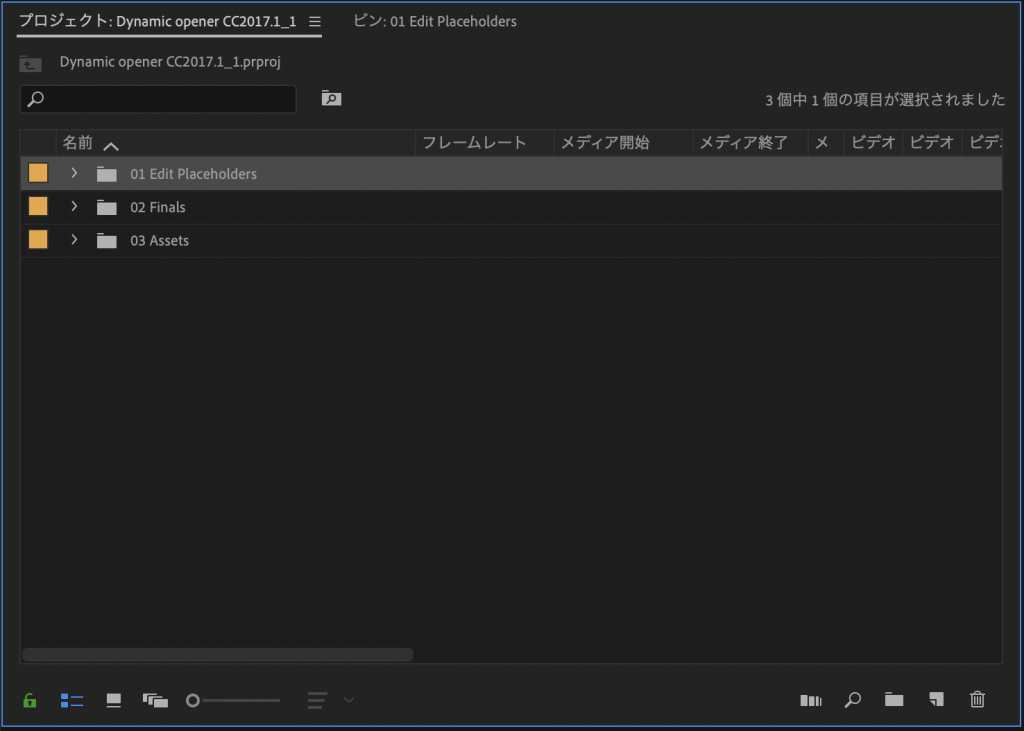
左上の窓のフォルダ、
01 Edit Placeholdersを開き、
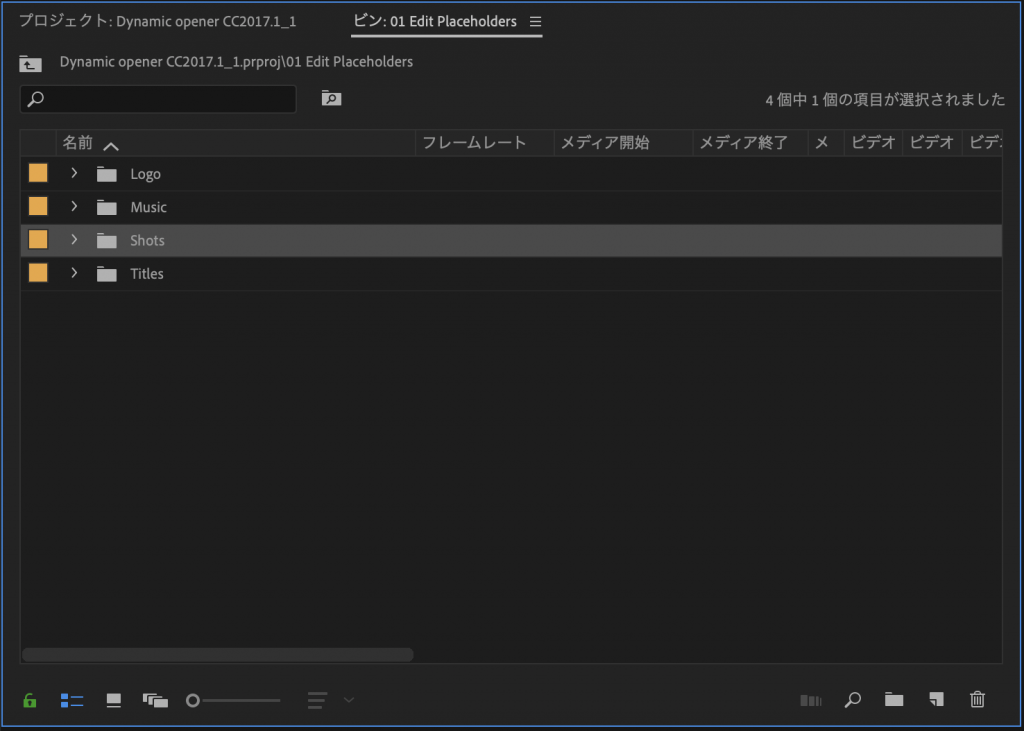
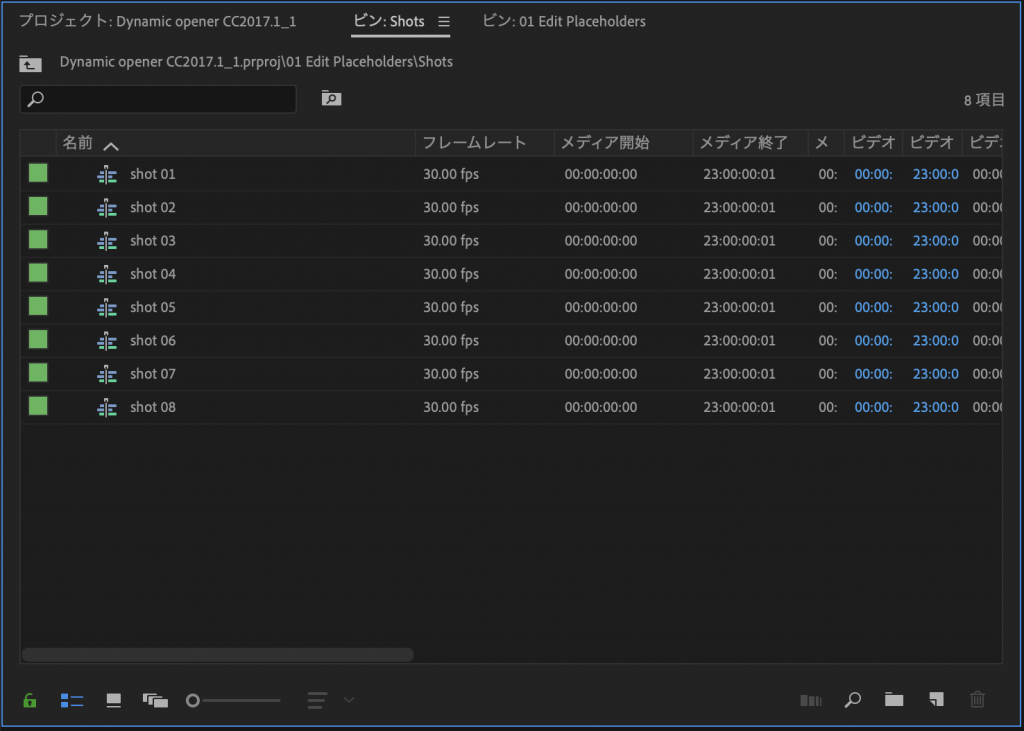
Shotsというフォルダの中に、
shot 01〜shot 08までファイルがあります。
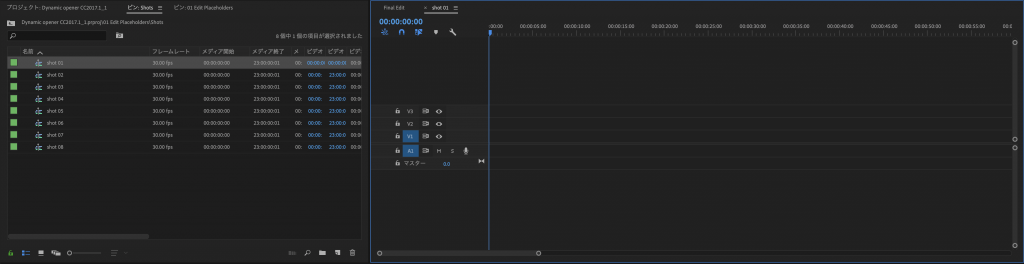
このshotファイルをダブルクリックするとファイルを開くことができます。
中身は何も入っていないのでここに動画を追加していきます。
ただし、動画の追加時に気をつけなくてはいけないのが、追加する動画の長さです。
動画の長さを確認する
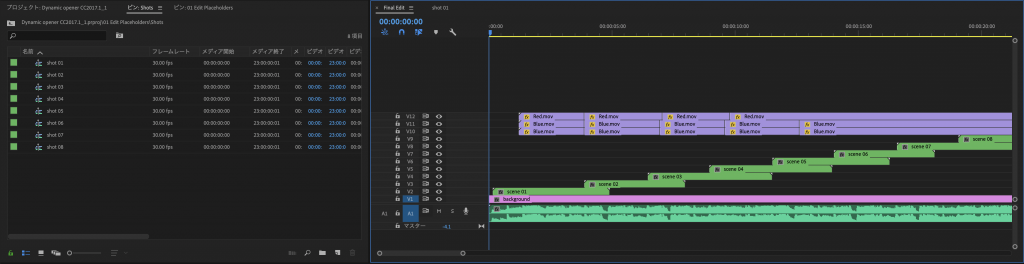
右側の窓の中段、緑色のシーケンスがこのテンプレートに使用される動画のシーケンスです。
このテンプレートに追加されている動画は全部で8個あります。
scene01〜scene08まであります。
これが先ほどのShotsフォルダの中にあったshot 01〜shot 08のファイルに紐付けされているファイルになります。
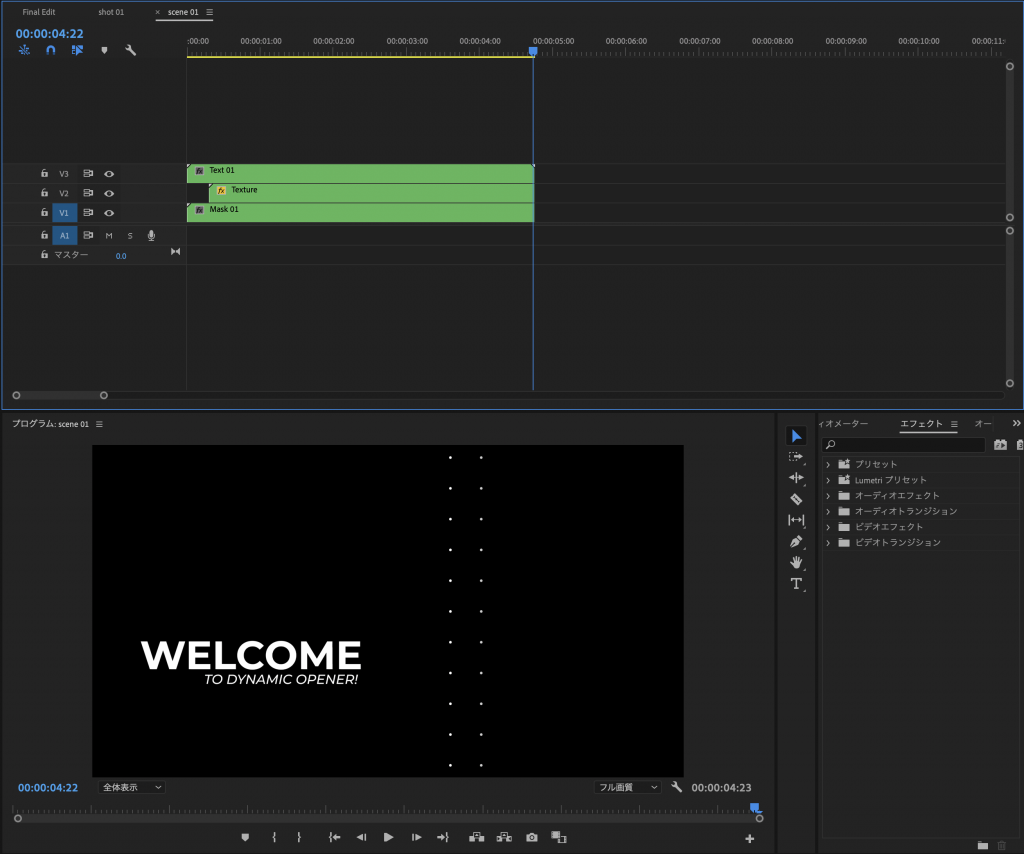
scene01のシーケンスをダブルクリックするとscene01の詳細が確認できます。
これでscene01に必要な動画の長さは4:23だと確認できます。
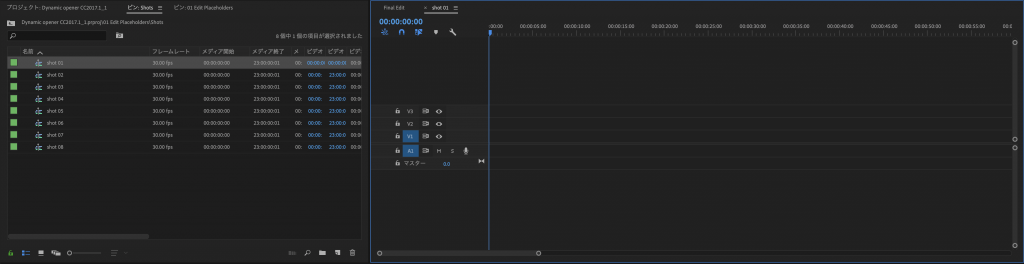
これと同様にscene01〜scene08までの長さを確認しつつ、追加したい動画をshot01〜shot08のファイル内に追加してけば動画の追加は完了です。
音楽を追加して編集する
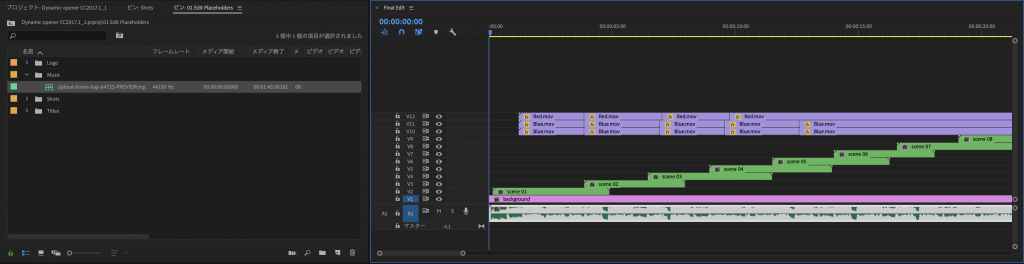
テンプレートに使用されている音楽はサンプル音源のため、そのまま使用できません。
音楽の中に「PREVIEW」という女性のアナウンスが入っています。
なので、自分の使用したい音楽を追加しなくてはいけません。
動画ファイルの追加と同様に、左上の作業ウィンドウ内でダブルクリック、もしくは右クリックを押して使用したい音楽を追加しましょう。
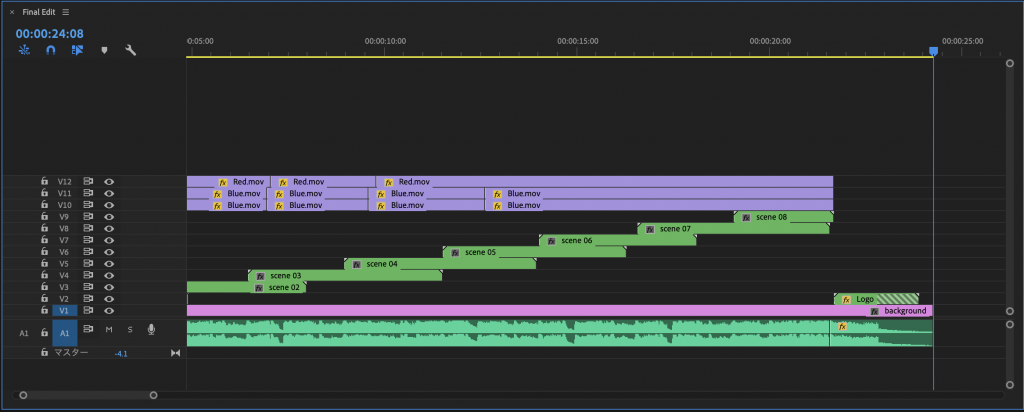
A1に追加されている元の音楽ファイルの長さを確認し、新しく追加する音楽のシーケンスと長さを調整します。
音楽のはじまり部分と終わり部分が決まったら、元の音楽と差し替えて完了です。
テキストを編集する
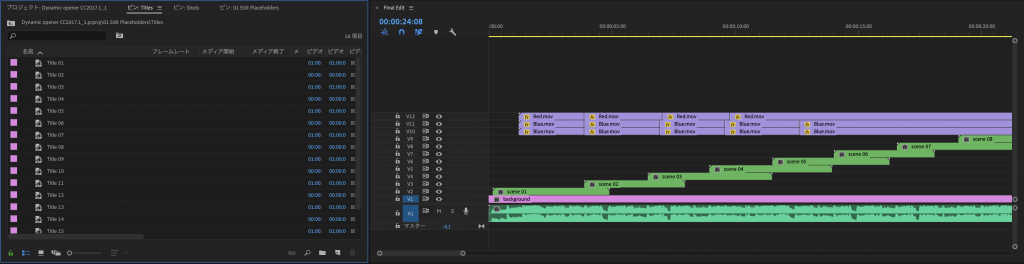
動画内に表示されるテキストの編集です。
左上のウィンドウ内にあるTitlesフォルダ内に、
Title01〜Title16まで16個のテキストファイルが入っています。
これが動画中に出てくるテキストファイルになります。
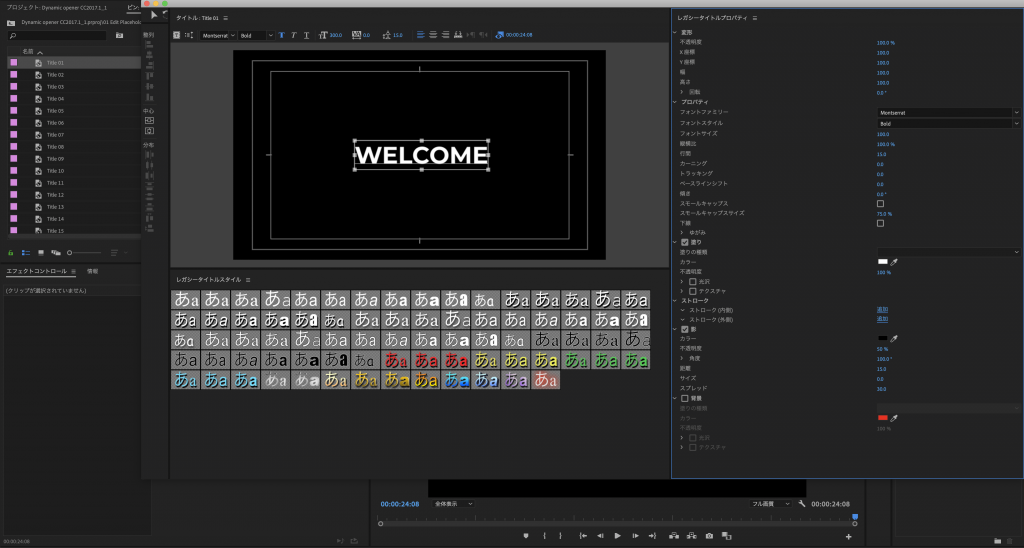
Titleファイルをダブルクリックすると別ウィンドウでテキストの編集ができます。
これでひとつひとつ動画中に表示させたいテキストを入力していきます。
テキスト追加に必要な作業はこれだけです。
感想
YouTubeのVlogで使用するイントロ用に試し買いしてみました。
個人的なことですが、PCのスペックがPremiereでの動画編集に対して低すぎてテンプレートを再生するのにも一苦労でした。
PC激重、動作ガクガク、絶望でした。
さらには作業途中でのフリーズ、シャットダウンも頻発し、さらに絶望。
ですので、小まめな保存とバックアップしつつの作業を強くオススメします。
あくまでも個人的なスペックの問題なので、MotionElementsの製品とは関係ありません。
肝心の動画編集に関しては、最初はどこに動画ファイルを追加して編集していけば良いのか苦戦しました。
編集方法の説明書か説明動画など添付されてたら良かったかなと思います。
あっちこっちにシーケンスを追加してみて試したのですが、動画でテキストが隠れてしまったり、動画が分割される動きがなくなってしまったりと試行錯誤しました。
参考サイトを見つけて、それを参考に自分で探り探りなんとか完成までこぎつけました。
テンプレートそもそものクオリティが高く、思っていた以上に簡単に編集が完了しました。
しかも価格が安いです。
これでこの価格ならアリだと思います。
今回は単品での購入でしたが、今後の動画編集の具合を見ながらサブスク購入も検討します。
つまるところ、大満足です。
引き続きお世話になります。
参考サイト
勝手ながら参考にさせていただきました。
とても助かりました。
ありがとうございます。